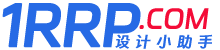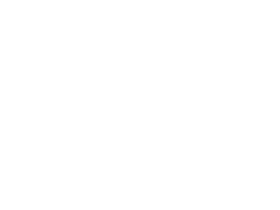- A+
solidworks怎么畫彈簧?在實用solidworks進行機械類模型設計的時候,不免是需要進行彈簧的繪制。而如何去使用solidworks繪制彈簧模型呢?還不會的小伙伴么,下面就為大家帶來具體的彈簧繪制方法。

solidworks繪制彈簧教程
打開軟件之后我們建立路徑草圖;
繪制一個100mm的圓(也可以更具你的需求來進行繪制,100m只是為了演示)然后將它標注尺寸。

點擊菜單欄中的“插入”按鈕并在下拉框中選中“曲線”中的“螺旋線/渦狀線”的功能。

在“螺旋線/渦狀線”的選項中將你所需要的參數給設置好;

這樣你的視窗中就會出現一個螺旋線。這個螺旋線就是你等下所需要的掃描路徑。

接下來我們建立第二個輪廓草圖;選擇面并且和螺旋線的開始線(結束線)保持垂直。

之后在這個面上繪制草圖,點擊正視后在螺旋線的起始點繪制一個直徑為20mm的圓并且將尺寸標注好。

推出草圖后在視窗中就會出現下圖中的樣子。

然后點擊掃描,選中掃描的功能;選中掃描輪廓線為圓,掃描路徑先為螺旋線(如下圖)


點擊確定之后就會生成一個彈簧的灰模(為了方便觀察下圖已經做好了染色)

繪制彈簧最主要使用到的就是掃描路徑,而建立草圖面只是為了輸入你想要的數值為了你掃描之后能夠出現你所想要的彈簧模型。
歷史上的今天:
- 2023: vlookup函數匹配不出來只顯示公式
- 2023: nazo game攻略
- 2023: Stata 處理異常數據(可批量,縮尾或直接刪除)
- 2023: 不支持的16位應用程序怎么解決
- 2023: rarbg網站怎么下東西?