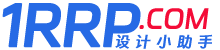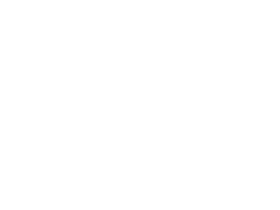- A+
這篇文章主要介紹了教你用ps把模糊的圖片修復成清晰圖片教程,學習以后你會發現本來打算放回收站的照片煥然一新,整個制作過程也比較好上手,會用到PS中的高反差保留等操作,具體通過教程來學習一下吧。
效果圖

素材:

操作步驟
第一步:執行:Ctrl+O 導入要處理的模糊照片。

第二步:執行:Ctrl+J 對背景圖像復制一層,得到圖層1。

第三步:執行:“濾鏡--其他--高反差保留”,在出現的高反差保留窗口中,半徑選擇2像素左右,接著在圖層面板里將圖層模式改為“疊加”。



第四步:這個時候其實已經有一些效果了,但是不夠明顯,所以,我們對圖層1執行幾次:Ctrl+J 將圖層1復制幾層(至于多少次,看圖片效果而定)。這時候效果就很明顯了,模糊的照片已經變得清晰。

對比圖:

第五步:執行:Ctrl+Shift+Alt+E蓋印一層。

注:一般的圖像做到這一步,再做一些微調,就已經可以保存了。
第六步:因為這是個人物肖像,而她的皮膚噪點比較多,所以再將她的皮膚磨一下,順便也給大家分享一個比較簡單的磨皮小技巧。選定圖層2,選擇污點修復工具,對人物面部比較大的色斑和痘痘進行處理。接著執行:Ctrl+J 復制一層得到圖層2副本。


第七步:對圖層2副本執行:“濾鏡--模糊--表面模糊”,在出現的表面模糊窗口中,半徑:選擇10像素左右,閾值:15色階左右,點擊確定。



注:現在皮膚已經變得很通透,噪點也已經消失,但是除了皮膚,整幅圖像的所有部分都變的模糊了,所以下一步,只讓皮膚保持這個效果,而其他部分我們讓它恢復原樣。第八步:這一步利用蒙版,遮蓋掉除皮膚以外的其他部分。在圖層面板,建立一個新的圖層蒙版,接著執行:ctrl+i反相,得到黑色蒙版(黑色遮擋,白色透出)。

第九步:選擇白色畫筆工具,在人物的皮膚上擦拭(只擦拭皮膚,小心不要擦到眼睛、嘴巴、頭發),最終得到以下效果。

完成:

以上就是教你用ps把模糊的圖片修復成清晰圖片教程的詳細內容
歷史上的今天:
- 2023: PS鏤空字體怎么做?
- 2023: ps怎么將圖片的邊緣模糊并且接近背景色
- 2023: 教你快速用ps導出svg圖標!
- 2023: visio畫直角連接線如何增加直角拐彎技巧?
- 2023: 3Dmax怎么做彎曲?怎么彎曲物體?