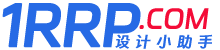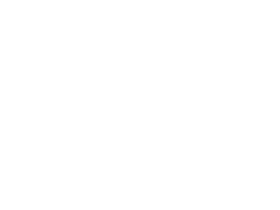- A+
如果用PS軟件一張一張的修改圖片大小,是非常慢的,其實是可以用PS批量處理的,下面內(nèi)容就來用PS軟件演示一下批量處理圖片的教程:
1,【新建】文件夾,將需要處理的文檔放置同一文件夾內(nèi)。具體操作如圖示。

2,【打開】PS軟件,【打開】文件夾中的第一張素材,【打開】動作面板,單擊【創(chuàng)建新組】,具體操作如圖示。

3,單擊【新建】動作,【重命名】,單擊【記錄】,具體操作如圖示。

4,單擊【圖像】-【圖像大小】,具體操作如圖示。

5,單擊【文件】-【存儲為】,存儲文檔至合適的位置,具體操作如圖示。

6,單擊【確定】,圖像品質(zhì)參數(shù)默認,單擊【確定】,單擊【動作面板】,單擊【停止記錄】。具體操作如圖示。

7,單擊【文件】-【自動】-【批處理】,【選擇】錄制的動作,【選擇】需要處理的文件夾,【存儲為】新建文件夾,根據(jù)需要可【重命名】文件名,添加日期或是其他,具體參數(shù)如圖示。

8,【打開】另一個素材,【新建】動作,單擊【記錄】,具體操作如圖示。

9,【新建】黑白圖層,具體參數(shù)如圖示。具體效果如圖示。

10,單擊【圖像】-【圖像大小】,具體操作如圖示。

11,單擊【文件】-【存儲為】,存儲文檔【重命名文件名】,具體操作如圖示。

12,單擊【確定】,圖像品質(zhì)參數(shù)默認,單擊【確定】,單擊【動作面板】,單擊【停止記錄】。單擊【文件】-【自動】-【批處理】,【選擇】錄制的動作,【選擇】需要處理的文件夾,【存儲為】新建文件夾,根據(jù)需要可【重命名】文件名,添加日期或是其他,具體參數(shù)如圖示。

13,第二種方法,【打開 】PS軟件,單擊【文件】-【腳本】-【圖像處理器】,根據(jù)圖片要求填充參數(shù),具體操作如圖示。

14,【打開】文件夾,單擊圖片,顯示的尺寸為設定的腳本規(guī)定的尺寸。本課主要介紹了兩種快速更改尺寸的方法,第一種是使用動作建立批處理的方式,第二種是使用腳本直接對圖片進行修改。

以上就是PS軟件批量處理圖片的操作過程了,看完這個教程,你學會了嗎?