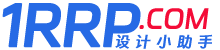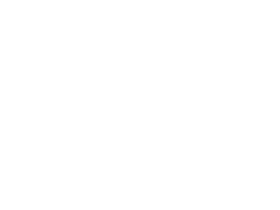- A+
Adobe Photoshop CC 中文版是一款非常好用的圖片處理軟件,基本所有需要進(jìn)行圖片處理的同學(xué)都會(huì)用到這一軟件。平時(shí),我們一般都是在windows上操作,其實(shí),在Mac電腦上也是可以下載PS軟件的。
所以,今天我給大家?guī)淼膬?nèi)容就是mac版ps的詳細(xì)安裝教程。廢話不多說,一起來看看具體操作吧!
步驟如下:
1、我們下載軟件安裝包到電腦上。(如圖所示)

2、下一步,我們安裝包下載到電腦后,進(jìn)行斷網(wǎng);然后,雙擊打開。

3、接著,我們用鼠標(biāo)【右鍵】打開【Adobe Photoshop CC】。稍微等待一下,安裝程序自動(dòng)打開中。

4、下一步,我們點(diǎn)擊【試用】的按鈕。

5、接下來,我們登錄【adabe id賬號(hào)】,沒有到話,我們需要進(jìn)行注冊(cè),有賬號(hào)直接登錄就可以。

6、在出來的【Adobe軟件許可協(xié)議】中,點(diǎn)擊【接受】即可。

7、我們點(diǎn)擊【安裝】。

8、軟件自動(dòng)安裝中,我們耐心等待一分鐘左右即可。

9、安裝完成,點(diǎn)擊【關(guān)閉】即可。這里還沒有完全安裝完畢,還有下一步破解過程,這里需要注意。

10、回到我們最開始下載的【Photoshop_14CC_中文_Mac版.dmg】,并用右鍵打開它。

11、我們打開之后,用鼠標(biāo)右鍵拷貝【amtlib.framework】文件。

12、接著,我們?cè)凇緁inder】中,點(diǎn)擊【應(yīng)用程序】,并找到【Adobe Photoshop CC】文件夾【雙擊】打開。

13、然后,我們找到【Adobe Photoshop CC】,鼠標(biāo)右鍵點(diǎn)擊【顯示包內(nèi)容】。

14、之后,我們找到【Contents】文件夾并【雙擊】進(jìn)入,繼續(xù)打開【Frameworks】文件夾。


15、我們單擊鼠標(biāo)右鍵,將我們剛才拷貝的【amtlib.framework】文件,【粘貼項(xiàng)目】到這個(gè)文件夾,或者【將項(xiàng)目移到這里】。

16、接著,我們拷貝的彈出對(duì)話框,點(diǎn)擊【替換】就完成了安裝和破解。

17、現(xiàn)在我們就該享受ps了,在【finder】中,點(diǎn)擊【應(yīng)用程序】,并找到【Adobe Photoshop CC】的文件夾,并且【雙擊】打開。

18、這里就不需要【顯示包內(nèi)容】了,直接雙擊打開【Adobe Photoshop CC】應(yīng)用程序就好了!

操作完成!這樣一來,我的mac版ps就安裝成功了。這時(shí)候,我們可以看到使用的時(shí)候不再提示【試用期限】,說明我們已經(jīng)破解成功了;所以,我們直接享受就好了。好啦,我們今天的課程分享就到這里,再見!