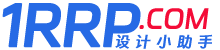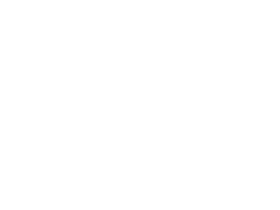- A+
所屬分類:ae
今天我們就來看看ae制作線性擦除特效的方法,很簡單那,請看下文實例介紹。
1、新建項目并新建合成,設置【合成名稱】為“線性擦除”、畫面大小為“1920*1080”、【像素長寬比】為“方形像素”、持續時間為5秒;

2、新建純色圖層(快捷鍵:CTRL+Y),將【效果和預設】面板中的“線性擦除”特效拖動到時間線上;


3、設置【效果控件】面板中的【線性擦除】屬性,給【過渡完成】打上關鍵幀。設置在0秒鐘的時候,【過渡完成】100%、【擦除角度】為-45度,設置在1秒鐘的時候,【過渡完成】0%、【擦除角度】為-45度



4、CTRL+D復制圖層,單擊復制的圖層,單擊【圖層】下的【純色設置】按鈕(快捷鍵:CTRL+shift+Y),設置的圖層的顏色,要和第一個圖層的顏色區隔開;并將時間線往后拖動;


5、按照步驟四的方式在復制出2個圖層;這樣一個基本的線性擦除的效果就實現了。

以上就是ae線性擦除特效的制作方法,希望大家喜歡
歷史上的今天:
- 2023: CAD插件-MSteel結構工具箱
- 2023: CAD軟件如何填充斜線?CAD填充斜線的步驟與方法
- 2023: AE怎么制作動態閃屏效果?
- 2023: C4D置換怎么用?怎么進行模型置換?
- 2023: PRProj怎么轉換成mp4
贊
0
賞